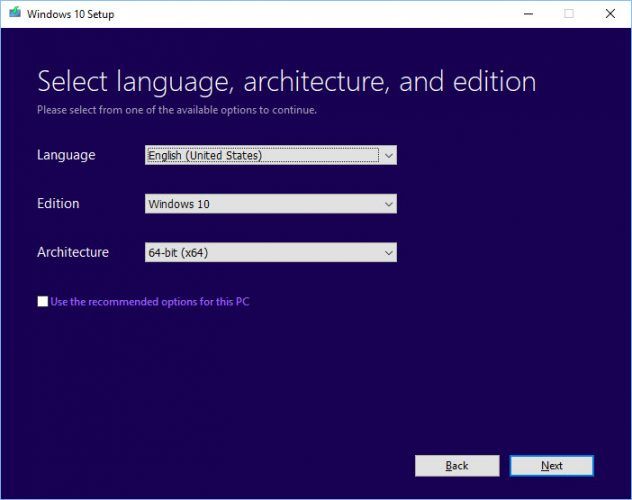ดาวน์โหลดไฟล์ ISO ของ Windows 10 (ลิงค์ดาวน์โหลดโดยตรง)
- หมวดหมู่: ดาวน์โหลด
อิมเมจ ISO ของ Windows 10 พร้อมให้ดาวน์โหลดสำหรับทุกคน Microsoft ทำให้ไฟล์ ISO พร้อมใช้งานเพื่อให้ผู้ใช้สามารถดาวน์โหลดและล้างการติดตั้ง/อัปเกรด Windows ได้โดยไม่มีปัญหาใดๆ Microsoft มีหลายวิธีในการดาวน์โหลดและติดตั้ง Windows เวอร์ชันล่าสุด เราจะพูดถึงรายละเอียดวิธีการบางอย่างในบทความนี้
การตั้งค่า Windows 10 มาในรูปแบบของไฟล์ ISO ISO เป็นไฟล์เดียวที่มีสื่อการติดตั้ง Windows 10 ทั้งหมด ไฟล์ ISO สามารถเขียนลงในไดรฟ์ USB หรือไดรฟ์ดีวีดีเพื่อให้ไดรฟ์สามารถบู๊ตได้ คุณยังสามารถแยกเนื้อหาของไฟล์ ISO และติดตั้ง Windows จากไฟล์ที่แยกออกมาได้ แต่สิ่งนี้จำกัดความสามารถในการล้างการติดตั้งระบบปฏิบัติการ คุณจะสามารถติดตั้งระบบปฏิบัติการได้โดยไม่ต้องฟอร์แมตไดรฟ์ C หลักเท่านั้น
ไฟล์ ISO มีสองประเภท หนึ่งคือไฟล์ ISO ของ Windows 10 ปกติซึ่งมี Windows ทุกรุ่นระดับผู้บริโภครวมถึง Home, Pro เป็นต้น ISO ประเภทที่สองคือ Windows เวอร์ชันองค์กร คุณสามารถเลือกดาวน์โหลด Windows 10 ISO ได้ตามความต้องการของคุณ
ตอนนี้คุณสามารถ ดาวน์โหลดและติดตั้งไฟล์ ISO ของ Windows 11 ด้วย . สรุปด่วน ซ่อน 1 ดาวน์โหลด Microsoft Windows 10 1.1 ลิงก์ดาวน์โหลดโดยตรงของ Windows 10 1.1.1 Windows 10 เวอร์ชัน 21H1 (บันทึกการเปลี่ยนแปลงที่สมบูรณ์และตรวจทานที่นี่) 1.1.2 Windows 10 เวอร์ชัน 20H2 (บันทึกการเปลี่ยนแปลงที่สมบูรณ์และตรวจทานที่นี่) 1.1.3 Windows 10 เวอร์ชัน 2004 (บันทึกการเปลี่ยนแปลงที่สมบูรณ์และตรวจทานที่นี่) 1.1.4 Windows 10 เวอร์ชัน 1909 (บันทึกการเปลี่ยนแปลงที่สมบูรณ์และตรวจทานที่นี่) 1.2 ดาวน์โหลด Windows 10 โดยใช้ Update Assistant 1.3 ดาวน์โหลด Windows 10 โดยใช้ Windows Media Creation Tool 1.4 ดาวน์โหลด Windows 10 ISO โดยตรงจาก Microsoft โดยไม่ต้องใช้ Media Creation Tool 2 คีย์ผลิตภัณฑ์และการติดตั้ง
ดาวน์โหลด Microsoft Windows 10
ตอนนี้เรามาพูดถึงวิธีการดาวน์โหลดของ Windows
ลิงก์ดาวน์โหลดโดยตรงของ Windows 10
Windows 10 เวอร์ชัน 21H1 ( บันทึกการเปลี่ยนแปลงที่สมบูรณ์และทบทวนที่นี่ )
ดาวน์โหลด Windows 10 เวอร์ชั่น 21H1 ISO 64-bit English (5.4 GiB, 146,423 ครั้ง)
ดาวน์โหลด Windows 10 เวอร์ชัน 21H1 ISO 32 บิต English (3.8 GiB, 24,578 ครั้ง)
Windows 10 เวอร์ชัน 20H2 ( บันทึกการเปลี่ยนแปลงที่สมบูรณ์และทบทวนที่นี่ )
Windows 10 เวอร์ชัน 20H2 64 บิต ภาษาอังกฤษ (5.7 GiB, 114,714 ครั้ง)
Windows 10 เวอร์ชัน 20H2 32 บิต ภาษาอังกฤษ (4.2 GiB, 31,742 ครั้ง)
Windows 10 เวอร์ชัน 2004 ( บันทึกการเปลี่ยนแปลงที่สมบูรณ์และทบทวนที่นี่ )
ดาวน์โหลด Windows 10 เวอร์ชั่น 2004 64-bit.ISO (ภาษาอังกฤษ) (4.9 GiB, 454,054 ครั้ง)
ดาวน์โหลด Windows 10 เวอร์ชั่น 2004 32-bit.ISO (ภาษาอังกฤษ) (3.5 GiB, 54,200 ครั้ง)
Windows 10 เวอร์ชัน 1909 ( บันทึกการเปลี่ยนแปลงที่สมบูรณ์และทบทวนที่นี่ )
Windows 10 เวอร์ชัน 1909 64 บิต ภาษาอังกฤษ (5.0 GiB, 453,410 ครั้ง)
Windows 10 เวอร์ชัน 1909 32 บิต ภาษาอังกฤษ (3.5 GiB, 29,608 ครั้ง)
ดาวน์โหลด Windows 10 โดยใช้ Update Assistant
หากคุณใช้ Windows ในระบบอยู่แล้ว วิธีนี้เป็นวิธีที่ง่ายที่สุดในการอัปเกรดเป็นเวอร์ชันล่าสุดในขณะนี้ ตัวช่วยอัปเดตไม่ดาวน์โหลดไฟล์ ISO ให้คุณ แต่จะอัปเกรดระบบปฏิบัติการของคุณเป็นเวอร์ชันล่าสุดโดยอัตโนมัติ คุณต้องมีการเชื่อมต่ออินเทอร์เน็ตที่ใช้งานได้จนกว่าตัวช่วยอัปเดตจะเสร็จสิ้นกระบวนการ
ทำตามขั้นตอนด้านล่างเพื่ออัพเกรดระบบปฏิบัติการของคุณ
- ดาวน์โหลด Windows Update Assistant จากที่นี่ [6 MB]
- เรียกใช้ไฟล์ปฏิบัติการและคลิกที่ปุ่ม Update Now
- ผู้ช่วยจะตรวจสอบความเข้ากันได้ของ Windows เวอร์ชันล่าสุดกับฮาร์ดแวร์ของคุณ สิ่งนี้น่าจะใช้ได้หากคุณใช้พีซีสมัยใหม่
- คลิกปุ่มถัดไปเพื่อเริ่มการดาวน์โหลด จะใช้เวลาสักครู่ในการดาวน์โหลดให้เสร็จสิ้น จากนั้นการติดตั้งจะเริ่มขึ้นโดยอัตโนมัติ
ระบบอาจขอให้คุณรีสตาร์ทเพื่อดำเนินการติดตั้งต่อ
ดาวน์โหลด Windows 10 โดยใช้ Windows Media Creation Tool
หากคุณต้องการติดตั้ง Windows 10 ใหม่ คุณสามารถดาวน์โหลดเครื่องมือ Windows Media Creation ของ Windows 10 ได้ การดำเนินการนี้จะดาวน์โหลด Windows โดยอัตโนมัติและสร้างสื่อที่สามารถบู๊ตได้ เช่น USB หรือ DVD สำหรับคุณ เครื่องมือสร้างสื่อทำหน้าที่เป็นเครื่องมือดาวน์โหลด Windows 10 บวกกับตัวสร้าง USB ที่สามารถบู๊ตได้ คุณสามารถทำการติดตั้งใหม่ทั้งหมดรวมถึงอัปเกรดการติดตั้งปัจจุบันของคุณ
ทำตามขั้นตอนด้านล่าง:
- ดาวน์โหลดเครื่องมือ Windows 10 Media Creation จากที่นี่ .

เครื่องมือสร้างสื่อ Windows 10 เวอร์ชัน 1809
- ยอมรับข้อตกลงใบอนุญาต

ข้อตกลงใบอนุญาต Windows 10 Media Creation Tool
- เลือก สร้างสื่อการติดตั้ง (แฟลชไดรฟ์ USB, ดีวีดี หรือไฟล์ ISO) สำหรับพีซีเครื่องอื่น . ตัวเลือกแรกสำหรับอัพเกรดพีซีจะทำสิ่งเดียวกับ Windows 10 Upgrade Assistant
- เลือกภาษา รุ่น และสถาปัตยกรรมจากหน้าจอถัดไป
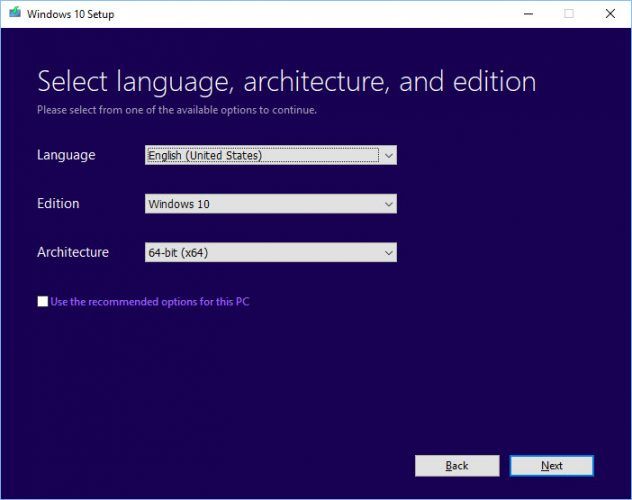
เลือกภาษาสถาปัตยกรรมและรุ่นการติดตั้ง Windows 10
- เลือกสื่อการติดตั้ง หรือหากคุณไม่ได้เสียบ USB แฟลชไดรฟ์หรือดีวีดี คุณอาจดาวน์โหลดไฟล์ ISO ที่สามารถบู๊ตได้

เลือกสื่อ การตั้งค่า Windows 10
ดาวน์โหลด Windows 10 ISO โดยตรงจาก Microsoft โดยไม่ต้องใช้ Media Creation Tool
คุณสามารถเข้าถึง Windows 10 เวอร์ชันใดก็ได้จาก Microsoft . นี้ ลิ้งค์ดาวน์โหลด . ปัญหาของลิงก์นี้คือ หากคุณเปิดลิงก์บนพีซีที่ใช้ Windows 10 ลิงก์จะตรวจหาและบังคับให้ผู้ใช้ดาวน์โหลดเครื่องมือสร้างสื่อก่อนโดยอัตโนมัติ เครื่องมือสร้างสื่อสามารถดาวน์โหลด ISO ได้ แต่ก็ไม่ใช่ประสบการณ์ที่น่าพึงพอใจนัก หากคุณต้องการใช้ตัวจัดการการดาวน์โหลด คุณจะต้องมีลิงก์ดาวน์โหลดโดยตรง
ที่นี่ เราจะพูดถึงวิธีการดาวน์โหลด Windows 10 ISO โดยตรงโดยไม่ต้องใช้ Media Creation Tool วิธีนี้มีประโยชน์โดยเฉพาะอย่างยิ่งเมื่อคุณต้องการดาวน์โหลด ISO ในภาษาอื่นนอกเหนือจากภาษาอังกฤษ
ภาษาที่รองรับมีดังนี้:
- อังกฤษ (สหรัฐอเมริกา)
- อังกฤษ (สหราชอาณาจักร)
- ภาษาจีน (ตัวย่อ)
- โปรตุเกส (บราซิล)
- เยอรมัน
- ภาษาฝรั่งเศส
- ฝรั่งเศส (แคนาดา)
- รัสเซีย
- ญี่ปุ่น
- ภาษาอิตาลี
- ดัตช์
- สเปน
- สเปน (ละตินอเมริกา)
- ขัด
- ภาษาตุรกี
- ภาษาสวีเดน
- เช็ก
- ภาษาอาหรับ
- เกาหลี
- จีน (ดั้งเดิม)
- ภาษาฟินแลนด์
- ไทย
มาทำความเข้าใจตรรกะกันก่อน เครื่องมือสร้างสื่อของ Microsoft ใช้สำหรับ Windows เท่านั้น หากคุณเปิดหน้าเดียวกันโดยใช้อุปกรณ์อื่น เช่น Android, macOS เป็นต้น Microsoft จะให้ลิงก์ดาวน์โหลดแก่คุณ เราสามารถหลอกให้ Microsoft คิดว่าเราไม่ได้ใช้ Windows ซึ่งสามารถทำได้หากเราใช้ Google Chrome, Firefox หรือแม้แต่ Safari เราจะพูดถึงวิธีการทำสิ่งนี้ใน Chrome และ Firefox เท่านั้น
สำหรับ Chrome ให้ทำตามคำแนะนำด้านล่าง:
- เปิด Microsoft Windows 10 ดาวน์โหลดหน้าเว็บ บน Google Chrome
- กด Ctrl + Shift + i เพื่อเปิดแผงตรวจสอบ
เปิดแผงการตรวจสอบใน Chrome
- กดไอคอนจุดแนวตั้งสามจุดที่มุมบนขวาของหน้าต่างตรวจสอบ
- ไปที่เครื่องมือเพิ่มเติม -> เงื่อนไขเครือข่าย
เงื่อนไขเครือข่ายเปิด
- ภายใต้ ตัวแทนผู้ใช้, ยกเลิกการเลือก เลือกอัตโนมัติ .
- ขั้นตอนข้างต้นจะเปิดใช้งานรายการดรอปดาวน์ใต้ช่องทำเครื่องหมาย เลือกอย่างอื่นที่ไม่ใช่ Windows ตัวอย่างเช่น ฉันเลือก Chrome OS

เลือกตัวแทนผู้ใช้ใน Chrome
- โดยไม่ต้องปิดแผงตรวจสอบ ให้กดปุ่มโหลดซ้ำหรือกด F5 การดำเนินการนี้จะเปิดหน้าดาวน์โหลด Windows 10 เดิมอีกครั้ง แต่มีเมนูแบบเลื่อนลงเพื่อเลือกรุ่นของ Windows ISO ที่คุณต้องการดาวน์โหลด

เลือกรุ่น Windows ที่จะดาวน์โหลด
- เลือกรุ่นของ Windows 10 ที่จะดาวน์โหลด (โดยปกติคือรุ่นบนสุดซึ่งเป็นรุ่นล่าสุด) แล้วกด ยืนยัน ปุ่ม.
- ถัดไป คุณจะต้องเลือกภาษาของผลิตภัณฑ์ เลือกภาษาที่คุณต้องการดาวน์โหลด ISO แล้วคลิก ยืนยัน ปุ่ม.
เลือกภาษาของผลิตภัณฑ์
- คุณจะได้รับสองปุ่มในหน้าจอถัดไป
ดาวน์โหลด 64 บิต
ดาวน์โหลดแบบ 32 บิต
คลิกที่ลิงค์ที่เหมาะสมและการดาวน์โหลดจะเริ่มขึ้นทันทีลิงค์ดาวน์โหลด Windows 10
โปรดทราบว่าลิงก์ดาวน์โหลดเหล่านี้จะใช้ได้ภายใน 24 ชั่วโมงเท่านั้น ดังนั้นคุณต้องดาวน์โหลดให้เสร็จสิ้นก่อนเวลาหมดอายุ
หากคุณใช้ Firefox คุณสามารถใช้ โปรแกรมเสริมตัวสลับตัวแทนผู้ใช้ เพื่อเปลี่ยนตัวแทนผู้ใช้
คีย์ผลิตภัณฑ์และการติดตั้ง
คุณสามารถใช้หมายเลขผลิตภัณฑ์ต่อไปนี้สำหรับการติดตั้งและเปิดใช้งาน Windows 10:
รหัสเปิดใช้งานผลิตภัณฑ์ Windows 10 ทุกรุ่น
คุณสามารถเบิร์นไฟล์ ISO ที่ดาวน์โหลดมาลงในดีวีดีหรือสร้างไดรฟ์ USB ที่สามารถบู๊ตได้เพื่อติดตั้ง Windows 10 หากคุณต้องการอัพเกรด Windows 7 หรือ Windows 8/8.1 เป็น Windows 10 คุณควรเมานต์ไฟล์ ISO และเรียกใช้การตั้งค่า จากภายใน Windows Desktop
ต่อไปนี้คือคำถามพื้นฐานจากผู้ใช้ที่ฉันกำลังพูดถึงที่นี่ หากคุณมีคำถามเกี่ยวกับการดาวน์โหลด Windows 10 คุณสามารถแสดงความคิดเห็นด้านล่าง
สามารถใช้ไฟล์ ISO ที่ดาวน์โหลดเพื่อการกู้คืนได้หรือไม่
ได้ ISO สามารถใช้สำหรับการแก้ไขปัญหาและการกู้คืน
จะใช้เวลานานเท่าใดในการติดตั้ง Windows 10
ขึ้นอยู่กับฮาร์ดแวร์ของระบบ โดยปกติ กระบวนการติดตั้งจะใช้เวลาประมาณ 15 ถึง 30 นาที
การดาวน์โหลด Windows 10 ISO ใช้เวลานานเท่าใด
ขึ้นอยู่กับแบนด์วิดท์การเชื่อมต่ออินเทอร์เน็ต เนื่องจากลิงก์ทั้งหมดที่กล่าวถึงของเรามาจากเซิร์ฟเวอร์ของ Microsoft จึงไม่ควรใช้เวลานานหากคุณมีการเชื่อมต่ออินเทอร์เน็ตที่ดี
ไดรฟ์ USB/DVD ควรมีพื้นที่ว่างเท่าใดเพื่อสร้างอิมเมจที่สามารถบู๊ตได้
ต้องใช้อุปกรณ์เก็บข้อมูลอย่างน้อย 8GB เพื่อสร้างสื่อ Windows 10 ที่สามารถบู๊ตได้
ฉันหวังว่าคุณจะสนุกกับ Windows 10 เวอร์ชันล่าสุดมากเท่ากับฉัน ผลตอบรับจากคุณจะได้รับการชื่นชมอย่างมาก โปรดแสดงความคิดเห็นด้านล่างและแจ้งให้เราทราบว่าคุณคิดอย่างไร